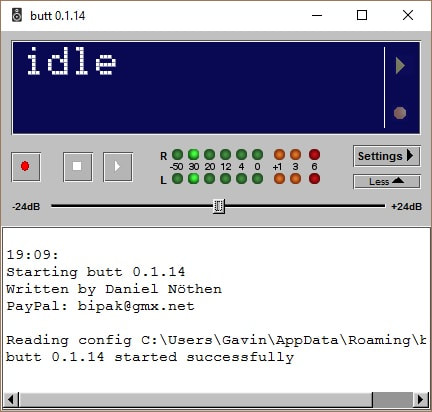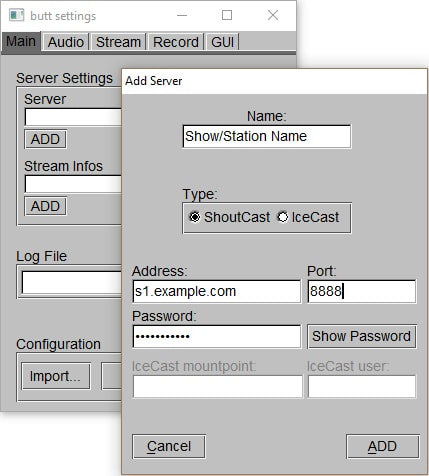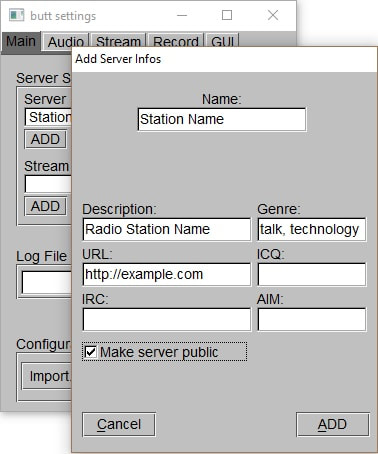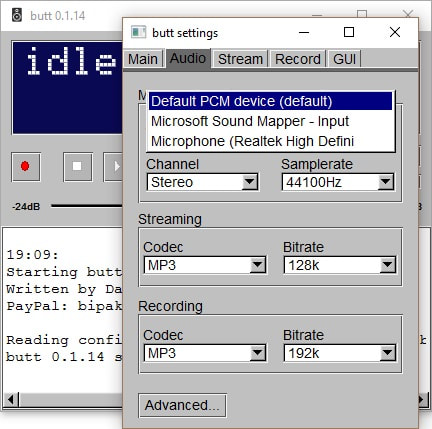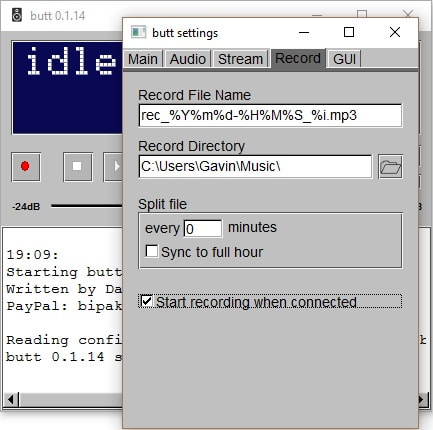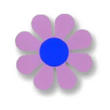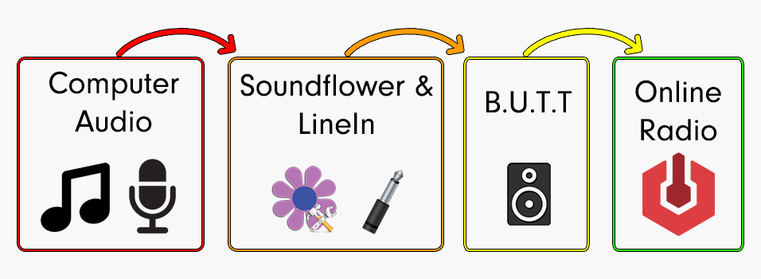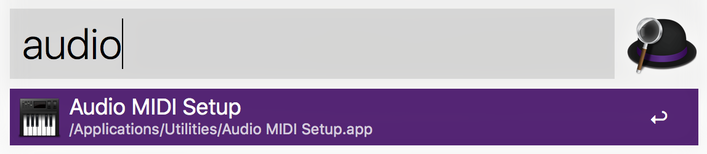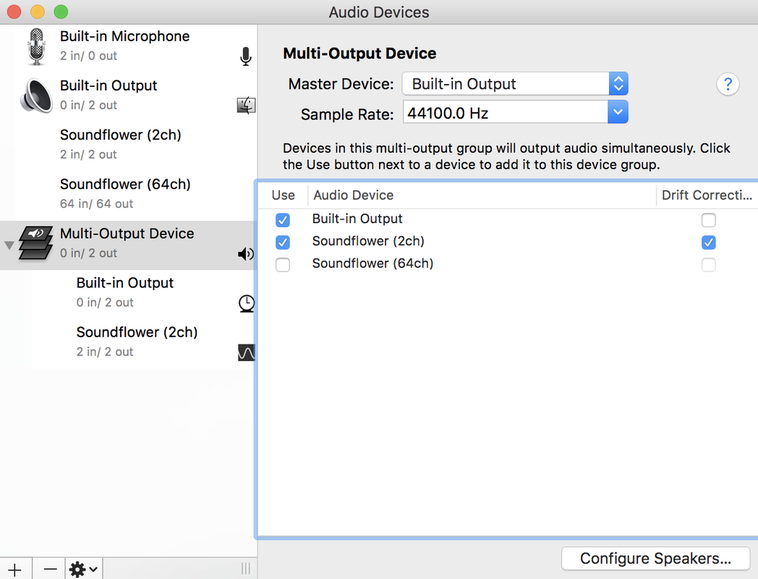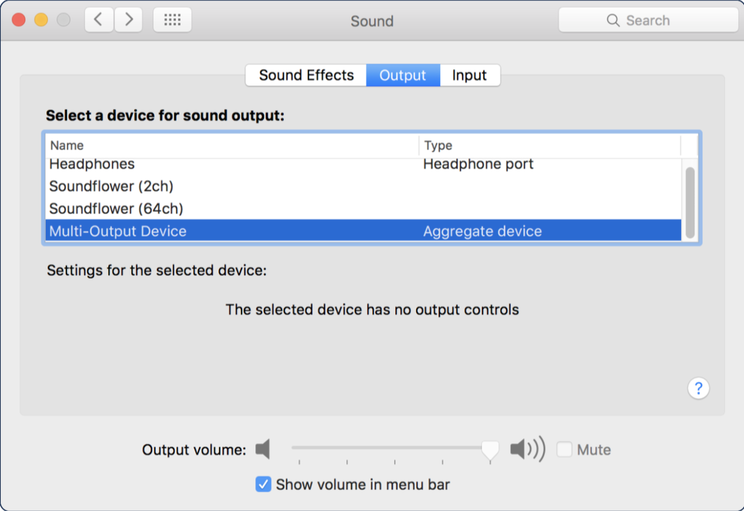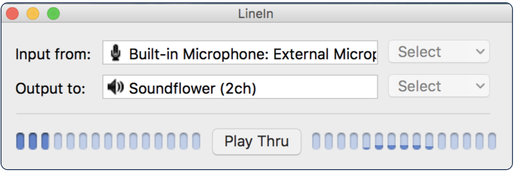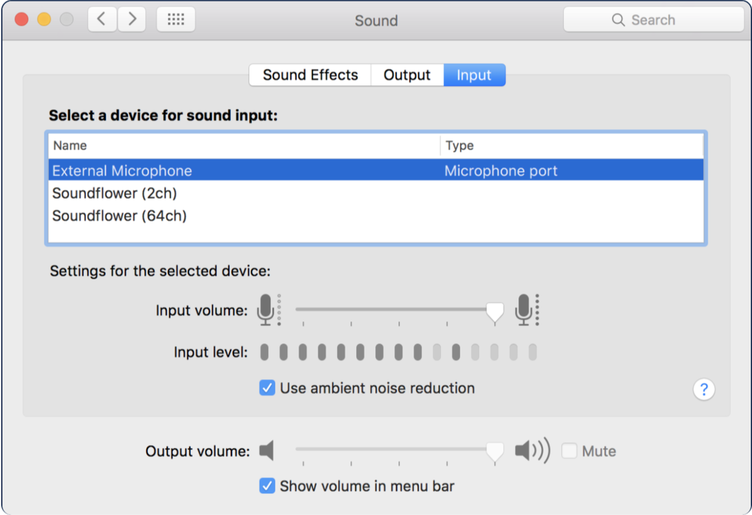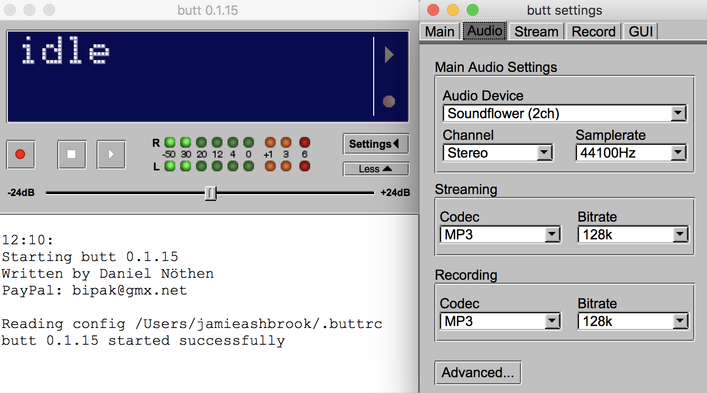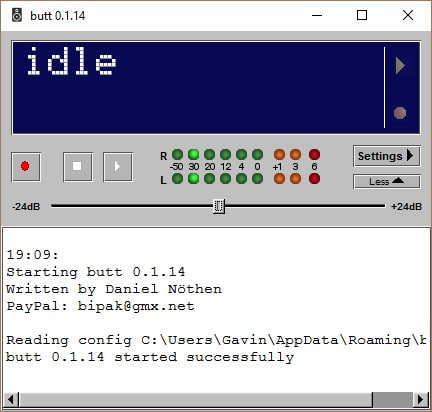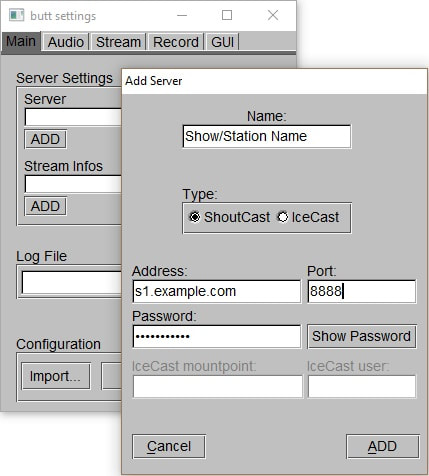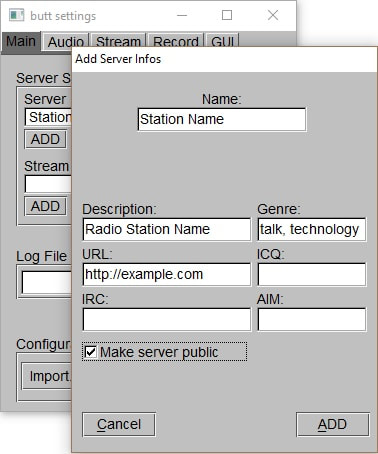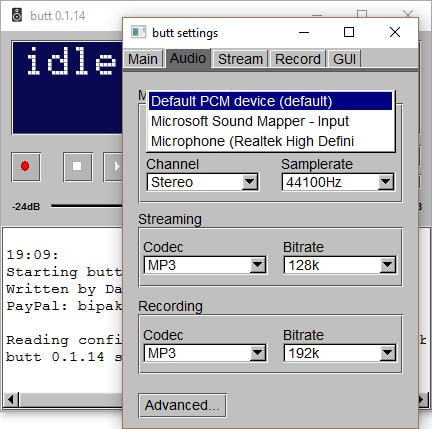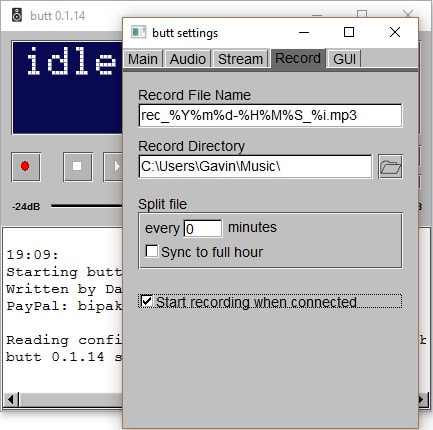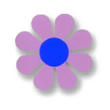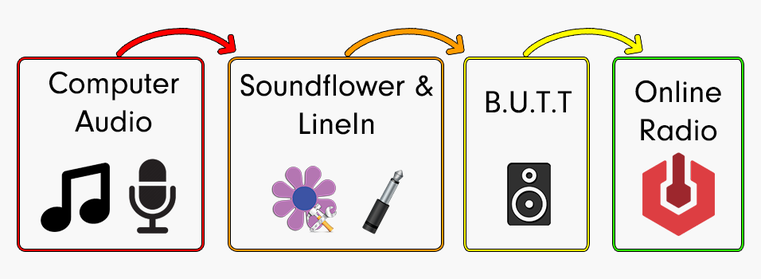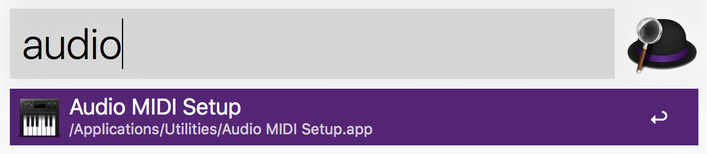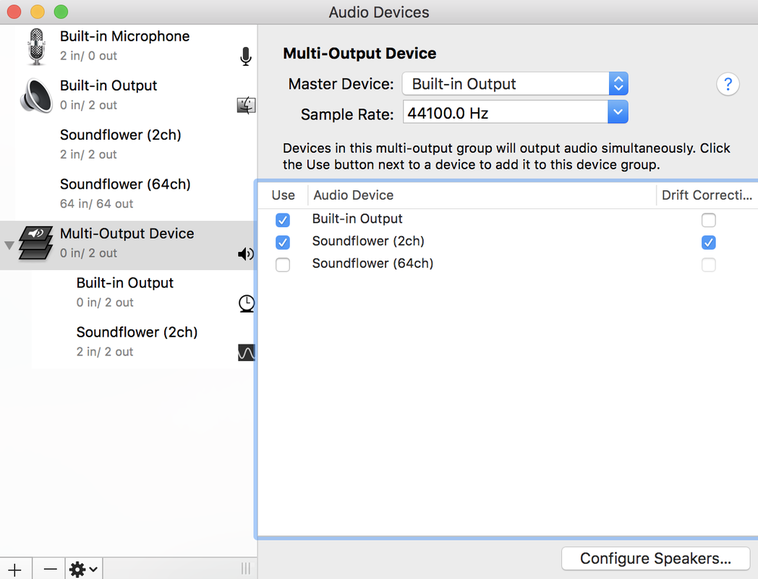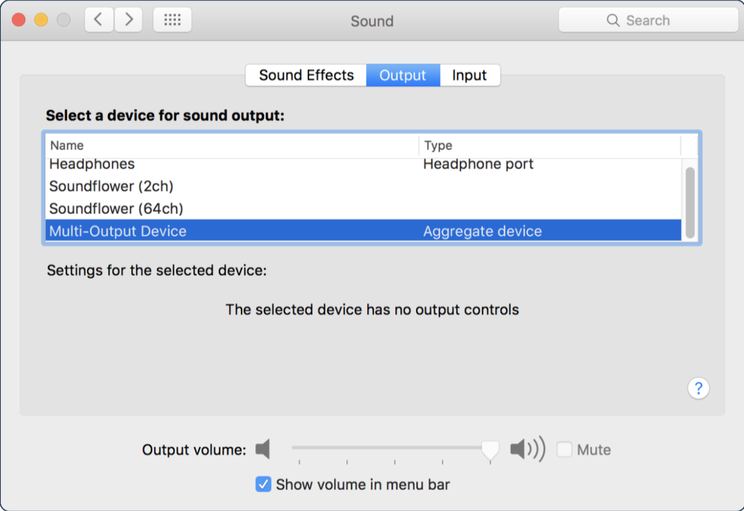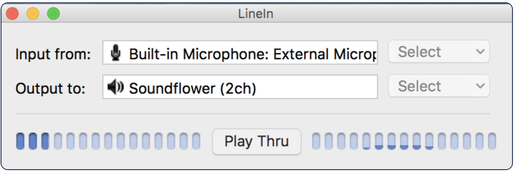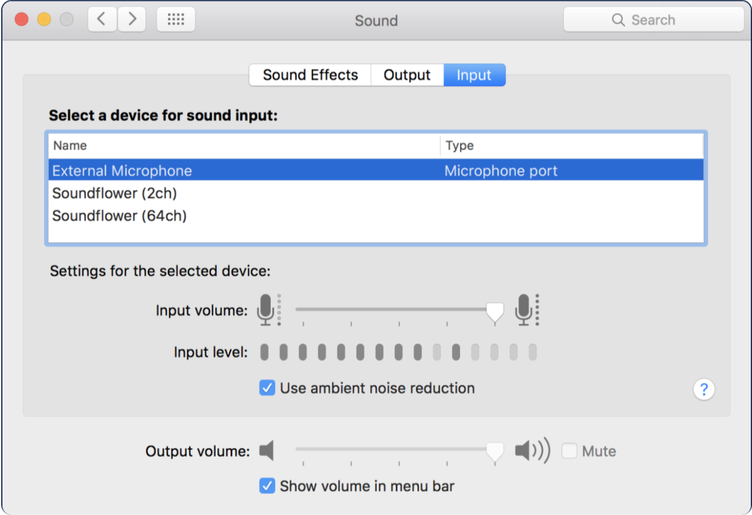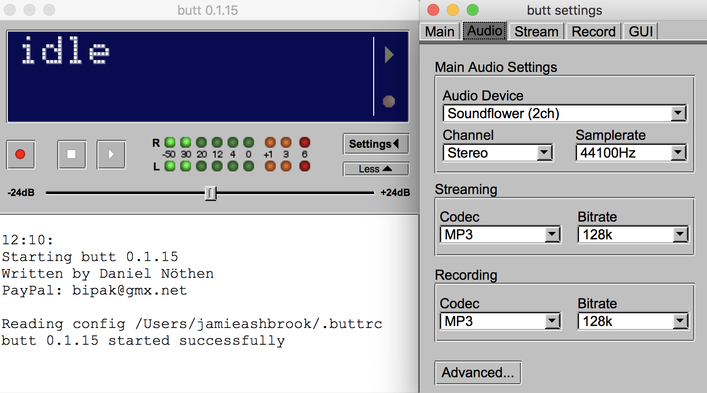BUTT (Broadcast Using This Tool)
BUTT is a multi-operating system client broadcaster, meaning you can broadcast on Windows, Mac, and Linux.
Important: Please ensure that you have the latest version of BUTT installed, as versions below 0.1.16 don't work with the latest version of Shoutcast.
BUTT (Broadcast Using This Tool) is a very simple program for basic streaming needs. You can't stream your MP3 collection like with other programs, but it is perfect for those of you that get audio from an external source such as decks/mixer or a microphone. If you have a Mac, to broadcast your computer's audio in addition to the microphone, go to Broadcast Talk & Music using BUTT. If you have a Windows computer, we recommend using Rocket Broadcaster.
Important: Please ensure that you have the latest version of BUTT installed, as versions below 0.1.16 don't work with the latest version of Shoutcast.
BUTT (Broadcast Using This Tool) is a very simple program for basic streaming needs. You can't stream your MP3 collection like with other programs, but it is perfect for those of you that get audio from an external source such as decks/mixer or a microphone. If you have a Mac, to broadcast your computer's audio in addition to the microphone, go to Broadcast Talk & Music using BUTT. If you have a Windows computer, we recommend using Rocket Broadcaster.
2) Click on the Settings button to open a new Settings window. Click the ADD button under the Server section. Enter your server settings as below. Click ADD once complete.
Note: Your address, port and password are provided inside the control panel - please log in to get these.
Note: Your address, port and password are provided inside the control panel - please log in to get these.
3) Click the ADD button below Stream Infos and enter your station description, genre any any other relevant information. Make server public if required. Click ADD.
4) Back on the 'butt settings' window, click on the Audio tab. This will open your Encoder Settings where you specify the input, format and bitrate of your stream.
Note: Ensure that you select the correct Audio Device for your setup, this will usually be either Default Device or Microphone.
Note: Ensure that you select the correct Audio Device for your setup, this will usually be either Default Device or Microphone.
5) If you wish to record your stream then you can set that under the Rec tab:
6) You can now close the Butt Settings window and go back to the main BUTT window (see first image).
7) Click on the Play button to start your stream.
7) Click on the Play button to start your stream.
Broadcast talk & music to your online radio station using BUTT
In addition to BUTT, you will need the following software:
Soundflower
Soundflower is a Mac OS application that allows you to pass audio to other applications. It essentially grabs your computer’s audio and sends it elsewhere.
LineIn
LineIn is another Mac OS application that enables play through of audio from physical input devices, such as a microphones or mixers. You can also hear the sound coming in through the input device to make adjustments.
How to get setup
Sending audio from your computer and to your station can be broken into 4 steps.
Your setup will send audio using Soundflower and LineIn, through the BUTT encoder, and out to your online radio station.
1. Setup Soundflower
Download Soundflower – Once installed restart your Mac.
Open up Audio MIDI Setup by searching for it in spotlight (command + spacebar).
Open up Audio MIDI Setup by searching for it in spotlight (command + spacebar).
Audio devices will be opened, showing your current devices you can use like a built-in microphone and built-in output.
Click the + button and select Create Multi-Output Device. Master device should be set to Built-in Output, sample rate should be 441000.0 Hz, and select Built-in
Output and Soundflower (2ch) for your audio devices.
Click the + button and select Create Multi-Output Device. Master device should be set to Built-in Output, sample rate should be 441000.0 Hz, and select Built-in
Output and Soundflower (2ch) for your audio devices.
Now open up your sound settings in System Preferences -> Sound. In Output select the new output device you created; the default name is Multi-Output Device.
Your computer’s audio is now bundled together. Anything you play, whether that’s in a media player, browser, or any other application, is grabbed and pushed out to where you want it.
Audio isn’t controlled from a master channel, instead you need to adjust audio from within the applications you’re using.
If you want to talk over your music through a microphone then go to the LineIn section, if not skip over to the BUTT section.
Audio isn’t controlled from a master channel, instead you need to adjust audio from within the applications you’re using.
If you want to talk over your music through a microphone then go to the LineIn section, if not skip over to the BUTT section.
2. Setup LineIn
Download LineIn – Open up the application.
In the input dropdown select your microphone, in this case we’re using the Built-in Microphone: External Microphone. In the output dropdown select Soundflower (2ch). Click Play Thru, LineIn will send your input device’s audio to Soundflower, which is grouped together in your multi-channel output.
Download LineIn – Open up the application.
In the input dropdown select your microphone, in this case we’re using the Built-in Microphone: External Microphone. In the output dropdown select Soundflower (2ch). Click Play Thru, LineIn will send your input device’s audio to Soundflower, which is grouped together in your multi-channel output.
Now open up your sound settings like before by going to System Preferences -> Sound. In Input select External Microphone or the input device you’re using to talk. Use the Input Volume to control your input device’s volume level; far right to talk, far left if you don’t don’t want to talk.
3. Setup BUTT
Download BUTT and enter your radio station setup as described in the BUTT section above.
To play music from your computer you can now use the option Soundflower in addition to the default Microphone.
In the Audio tab, click the Audio Device dropdown and select Soundflower (2ch). Leave all other settings as default.
Download BUTT and enter your radio station setup as described in the BUTT section above.
To play music from your computer you can now use the option Soundflower in addition to the default Microphone.
In the Audio tab, click the Audio Device dropdown and select Soundflower (2ch). Leave all other settings as default.